Do you have thousands of emails stored in your Outlook account? Do you sometimes need to find the one email from five months ago that mentions the access key for a software program you didn’t think anyone was still using?
We all have times when we need to dig through the haystack of email to find the needle. This can be very challenging even if you carefully manage emails with folders and categories.
Here are some tips for searching your Outlook email!
How search works
The search bar sits in the upper right of the mailbox or folder you are looking at. For example, if you are simply looking at your inbox, it appears like this:
You’ll see it says “Search Current Mailbox (Ctrl + E)” and on the right side it says “Current Mailbox” with a dropdown box that also lets you select other options.
If you move into a folder, it will reflect this as well.
In this case, we’re looking at a folder called “Info” and the option on the right says “Current Folder”.
By default, Outlook will only search the current mailbox or current folder you are in, unless you specifically tell it to search subfolders as well.
Searching subfolders
To broaden your search to both the inbox/current folder and its subfolders, click in the Search field and on the right, use the dropdown box to select “Subfolders”.
Searching
When you click in the Search field, the Ribbon will move you to the Search tab, which gives you many ways to search.
You can search by targeting who the email is From, what its Subject line is, and whether the email has Attachments. You can also filter by category color (if you use them—for example, perhaps all online receipts or statements are categorized as “Yellow”, you can narrow by this color), time period, who the email was sent to, whether the email is unread, whether it is flagged or marked important, and more!
All of these options can be used in combination with each other to narrow your search focus based on what you remember about the email you are searching for.
For example. . .
Let’s take an email account that has 17,000 sent emails in it, and find a single sent email. We want to find a receipt we sent to a co-worker. The co-worker asks us – “I’m missing a copy of a receipt for something you purchased from Fotolia about 3 months ago—can you resend it to me?”
Why yes, you can!
Here’s what we know: We know who the email was sent to, we know the keyword “Fotolia” was used, and we know (through our experience with Fotolia) that the receipt was a PDF and had to be attached to the email. How do we find it?
- First, go to the Sent Items folder.
- In the search box, we type in Fotolia and make sure that our search area is “Current Folder“.
This search narrows us from 17,000 sent emails to only 32! - Now we select “Has Attachments” from the Ribbon.
Now we have only 10 emails! - We know it was sent to a particular person, so we select “Sent To > Sent to Another Recipient” and type in a part of the person’s name or email address.
Now we have only 4 emails!
At this point, we can quickly look at the dates of the sent emails, and discover which one is from the right time period. We can click on it and forward it to our co-worker so that they have it again!
Search is powerful—and even if you don’t know as many details about an email as in this example, one or two basic filters can reduce your haystack from tens of thousands to a handful you can manually glance through.
So next time you need to find an old email—it should be easier!
As an IT Support company in Portland, we help businesses get the most out of their technology. If you have any questions about maximizing your productivity in Microsoft Outlook, feel free to give us a call.
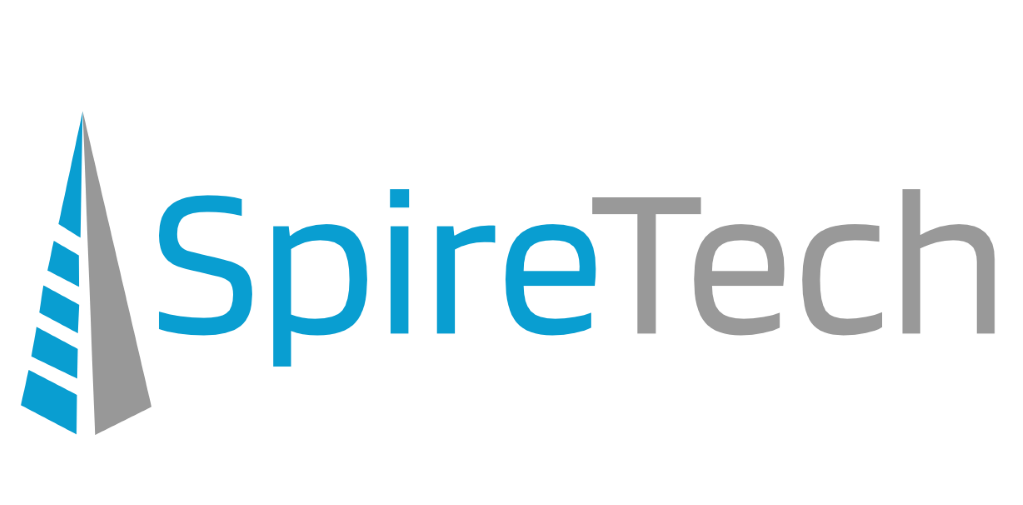

![searchemail_01[1]](https://spiretechdev.wpengine.com/wp-content/uploads/2015/03/searchemail_011.jpg)
![searchemail_02[1]](https://spiretechdev.wpengine.com/wp-content/uploads/2015/03/searchemail_021.jpg)
![searchemail_03[1]](https://spiretechdev.wpengine.com/wp-content/uploads/2015/03/searchemail_031.jpg)
![searchemail_04[1]](https://spiretechdev.wpengine.com/wp-content/uploads/2015/03/searchemail_041.jpg)