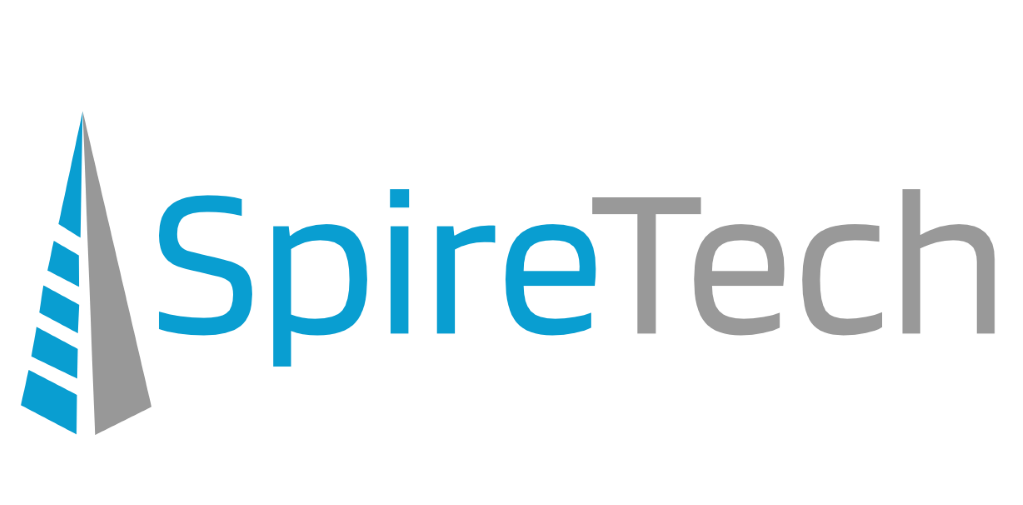If you need to insert a screenshot into your Word document quickly, without memorizing keyboard shortcuts, here’s how! This is a little-known feature of Word, but incredibly easy.
If you need to insert a screenshot into your Word document quickly, without memorizing keyboard shortcuts, here’s how! This is a little-known feature of Word, but incredibly easy.
- Go to the Insert tab on the Ribbon.
- In the Illustrations group, click on the Screenshot button.
- Choose which screenshot to insert. Word gives you access to screenshots of all open programs and windows (except for Word itself).
- Click one of the window options to insert the screenshot.
- If you then click on the screenshot to make sure it is selected, you can use the Picture Tools on the Ribbon to crop or resize the screenshot.
- If you want to insert a screenshot of only a portion of a window, choose “Screen Clipping” from the Screenshot drop-down.
- Your windows will gray out and you can click and drag your mouse over the screen to select a box for your screenshot. When you release the mouse, your screenshot will be inserted into your Word document.
And that’s how easy it is to insert screenshots – without any keyboard shortcuts, without any hassle!