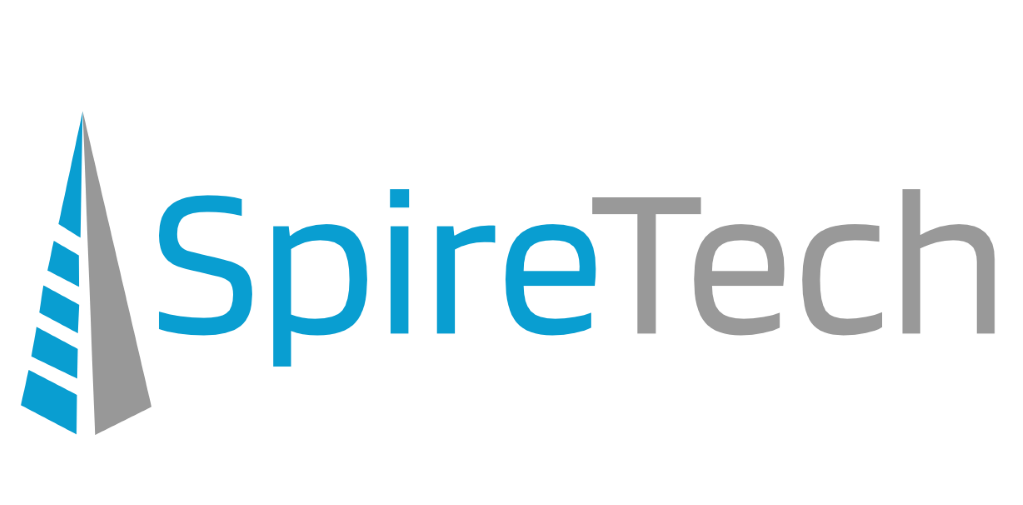If you have Adobe Professional instead of Adobe Reader (the latest version is Adobe XI Pro), you can edit PDFs and create and edit PDF forms.
If you’ve ever seen a PDF form with fillable fields, like below…
…this tutorial will show you how to quickly convert your existing document (in Excel, Word, or even PDF format already) to a PDF with custom fields, checkboxes, and “print” and “email” buttons.
Getting Ready
Have your “base” file handy: this is your existing document with fields marked (usually with underlines or table cells). It can be in Excel, Word, or even already in PDF format, for easiest convenience. It might look something like this:
Quick Conversion
- Open your version of Adobe Professional.
- In the upper right corner, click on Tools.

- In the sidebar that appears, expand Forms.
- Click Create.

- In the dialog box that appears, under PDF Form, select Use an existing file. Click Next.
- Browser for your “base” file, then click Next.
- Adobe will take a moment to import and convert your form. It will automatically generate fields based on what it detects. This process may take some time.
- When Adobe is done, it may give you a dialog box that says you are in Form Editing mode. If it does, click OK.
Once this initial automatic conversion is done, you can see in form editing view that some fields have been inserted. On the right sidebar, you can also see a list of Fields.
As we can see in this example, Adobe automatically created a field for Company Name and checkboxes for the first question, but skipped the checkboxes below. We’ll also need to at a textfield for people to type comments in. Onwards!
Cleanup and Adding Missing Fields
Mistaken Fields: Sometimes Adobe will detect a space that it converts to a field (this often happens with table cells and Excel spreadsheets). Simply click on these fields and hit Delete to remove them.
Not Quite Right Fields: Adobe will judge the size and width of the fields it generates. You can resize fields to a more professional look. Click on them, then click and drag the sides to resize.
Missing Fields: If Adobe missed converting a field, use the bar of tools at the top to select the type of field you want to enter (textfield, checkbox, radio options). Then click and drag where you want the field to go in the document.
Setting Properties: With fields that you add or with misnamed/misconfigured fields, you can right click on the field and select Properties.
- General: Set the Name of the field, which shows in the sidebar list. You can also set whether the field is required (an answer must be given).
- Appearance: This is where you can set the font size (auto resizes to fit the space as you type, but setting the font size to 10pt may look more professional), the font, and text color.
- Options: For textboxes, set Alignment (such as Left or Center) here. For textareas, you can set Multi-line here as well. For buttons and radio buttons, Options can control styles and choices.
Adding a textarea
In our example, we need to add a multi-line textarea for comments at the bottom of our form. We’ll do so by selecting the textfield tool ![]() on the top bar.
on the top bar.
- Draw a box with the height and width you want.
- When you release the cursor, you’ll be asked to enter a field name. Do so, then click Properties in the same notification.

- Go to Appearance and change the font size to 10pt.
- Go to Options and make sure Alignment is set to Left and Multi-line and Scroll long text are selected.
- Click Close.
Adding Print and Email Buttons
It can be very helpful to turn file menu actions into quick buttons, so that you can help your form users save and send you results.
To add a “Print” button, choose the button tool ![]() from the top bar.
from the top bar.
- Either click the tool where you want the button to go (to get the default size), or click and drag to draw the size of the button you want.
- Give the field a name, then click Properties.
- Under Appearance, set the font size and font that you want the button’s label to appear as.
- Under Options, enter the Label that you want to appear on the button (e.g. “Print”).
- Go to Actions.
- For Select Trigger, select Mouse Down.
- For Select Action, select Execute a menu item and then click the Add button.
- From the Menu Item box that appears, select File>Print… and click OK.
- Click Close to exit.
To add an “Email” button, which will submit the filled out form to an email address, choose the button tool from the top bar.
- Either click the tool where you want the button to go (to get the default size), or click and drag to draw the size of the button you want.
- Give the field a name, then click Properties.
- Under Appearance, set the font size and font that you want the button’s label to appear as.
- Under Options, enter the Label that you want to appear on the button (e.g. “Email”).
- Go to Actions.
- For Select Trigger, select Mouse Down.
- For Select Action, select Submit a form from the bottom of the options list and then click Add.
- In the configuration window that appears, in the Enter a URL for this link field, type “mailto:” (without quotations, but followed by the colon), and then the email address you want the results sent to.
- At the bottom left, select PDF The Complete Document. (This will attach a filled out copy of the PDF file to the email.)
- Click OK.
- Click Close to exit.
Previewing
If at any time during your editing process, you want to see how the finished product will look, save you work, then click the Preview button at the top of the screen.
When you’re done in preview mode, you can hit the Edit button at the top of the screen to return to editing mode.
When You’re Done
Remember to save your PDF form! As soon as you’re done resizing or modifying any form fields, you can save, and that’s it!
SpireTech is dedicated to helping Portland businesses get the most of their technology. If you have any questions about how we can help your business thrive through our Managed IT Services, please don’t hesitate to give us a call.